| JTrim加工色々 |
| 額縁を作ってみよう |
we love JTrim バックナンバー ⇒額縁⇒晩秋の住吉神社
作成過程を参考にさせて頂いてます 2017/10/18

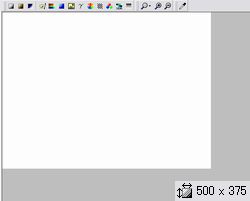 |
使用する 画像と同じサイズで新規作成 (画面1) (サンプルは 500×375の画像用です) |
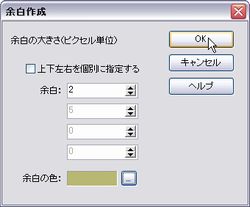 |
1回目の「余白作成+立体枠」加工をします。 |
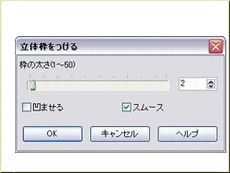 |
「加工」→「立体枠をつける」を選択し 太さを「2」、スムースにチェックを入れ「OK」します。 |
 |
以下のように 「余白作成+立体枠」加工を さらに2回繰り返します。 2回目 余白作成 大きさ⇒2、色⇒同じ 立体枠 太さ⇒2、凹とスムースにチェック 3回目 余白作成 大きさ⇒2、色⇒同じ 立体枠 太さ⇒2、スムースにチェック この画面をコピーしておきます。 |
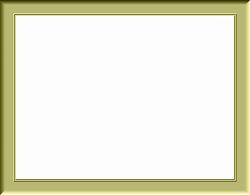 |
4回目の「余白作成+立体枠」加工をします。 4回目 余白作成 大きさ⇒30、色⇒同じ 立体枠 太さ⇒10、凹とスムースにチェック こんな感じになります。 |
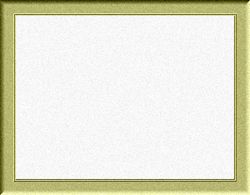 |
余白に模様を入れます。 「加工」→「ノイズ付加」で以下のように設定し 「OK」します。 ・ノイズ量 ⇒ 50 ・カラーノイズ ⇒ OFF  |
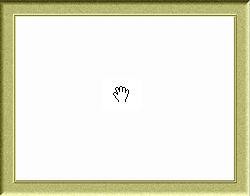 |
コピーしてあった画像を合成貼り付けします。 (「編集」→「合成貼り付け」) 「手のひらスクロール」で元の場所までドラッグし 位置が決まったら「位置確定」をクリックします。 ノイズ模様が外側の余白部分だけになりました |
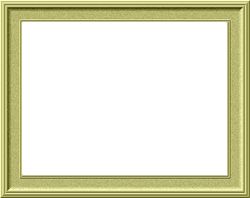 |
「余白作成+立体枠」加工を あと4回行います。 5回目 余白作成 大きさ⇒5、色⇒同じ 立体枠 太さ⇒2、スムースにチェック 6回目 余白作成 大きさ⇒2、色⇒同じ 立体枠 太さ⇒2、凹ませるにチェック 7回目 余白作成 大きさ⇒5、色⇒同じ 立体枠 太さ⇒2、スムースにチェック 8回目 余白作成 大きさ⇒5、色⇒同じ 立体枠 太さ⇒2、スムースにチェック |
 |
中心部を額縁と同系色で塗りつぶします。 「編集」→「塗りつぶし」を選択し 額縁の色よりやや薄めに設定し塗りつぶします。 許容範囲50  額縁はこれで完成です。名前を付けて保存しましょう。 この額縁は横4:縦3の画像用の額縁テンプレートとして 今後も再利用できるので大切に保存しておきます |
 |
JTrimをもう1つ立ち上げ 額に入れたい画像を開きます。(画面2) 横500×縦375にリサイズまたはトリミングし 必要によって加工をします。 (サンプルは「オイルペイント+エンボス+文字入れ」) コピーします。 |
 |
画面1に戻り、合成貼り付けします。 |
