| 面白い雲が浮かんでるよ |
背景だけの作成過程です 13/9/13
※ 山の形は違いますが作成過程の少ない方法も作ってみました(下方にあります) 9/14

| JTrim加工色々 |
| 面白い雲が浮かんでるよ |

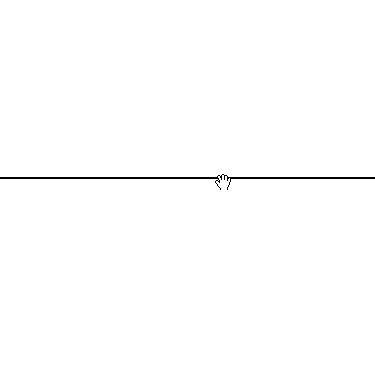 ステータスバー |
1 新規作成(白) 500x500 文字入れ MSゴシック 黒 アンダーラインU サイズ30 用紙の端まで 入るようにスペースキーを押します 手の平ツールで用紙中央やや上(ステータスバー245位)に 移動 この時両端に隙間が無い事を確認します OK ※ 画面最下段にステータスバーの表示が無い時は、 表示→ステータスバーにチェックを入れます |
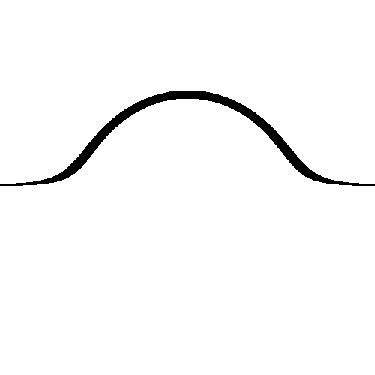 |
2 パンチ100 |
 |
3 リサイズ「縦横の比率を保持する」チェック外す 250x500 2階調化128 小さい山 コピー JTrim2へ 貼り付け |
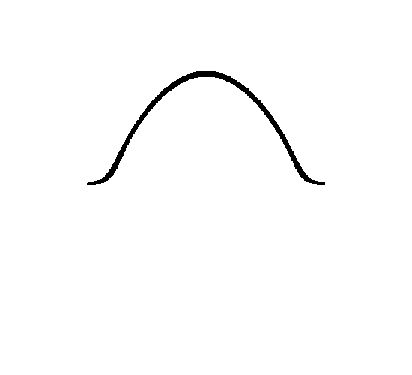 |
4 JTrim2 余白 上下0 左右150 パンチ10 2階調化128 大きい山 |
 |
5 JTrim2 全選択 座標指定切り抜き クリック 指定枠の右上角にマウスを充て 山の頂点に合わせます ※ 座標の数値が無いのは、1のの工程のアンダーラインUの位置が 各人其々に微妙に違うため座標の数値は一定ではないためです |
 A A  B B |
6 次に左下角にマウスを充て任意のところまで移動、 山の高さと幅を狭くしますAの画面 OKBの画面 コピー ※小さい山のリサイズや大きい山への合成は任意で 色々試しながら 行ってみて下さい |
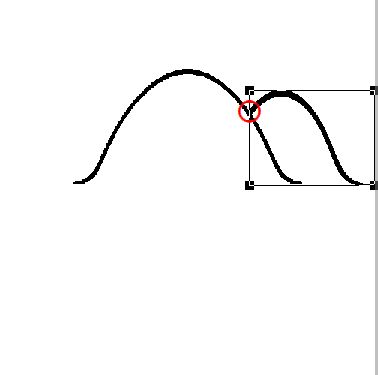 |
7 4の画面(大きい山) 座標指定切り抜き クリック 指定枠を移動 合成(暗い画素優先) ○の部分に隙間があると後で行う塗りつぶしが 上手く出来ないので,その時は指定枠の位置を少し下げてから合成して 見て下さい 小さい山の左端が大きい山の内側へ入っても構わないです 指定枠を外す |
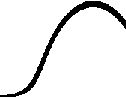 |
8 Bの画面 ミラー コピー |
 |
9 7の画面 座標指定切り抜き クリック 指定枠を任意の箇所へ移動 合成(暗い画素優先) 指定枠を外す |
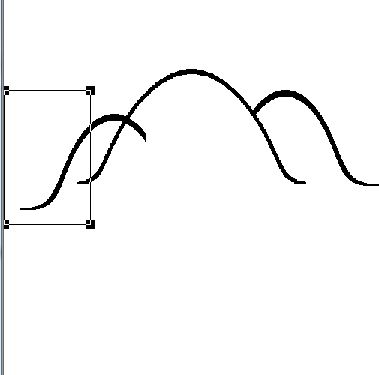 |
10 座標指定切り抜き クリック 任意の枠をマウスで囲む(必ず端から) 座標指定切り抜き クリック OK 1回戻す 指定枠はそのまま |
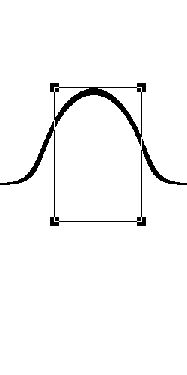 |
11 8の画面 2回戻す 指定枠を外す 座標指定切り抜き クリック 指定枠を 山の真ん中辺りへ移動 X コピー |
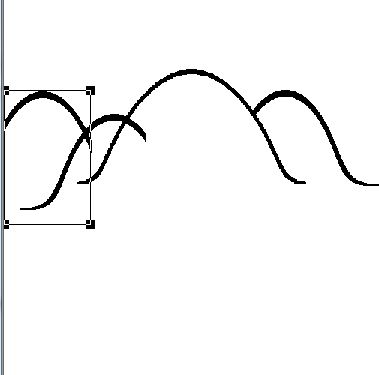 |
12 10の画面 合成(暗い画素優先) |
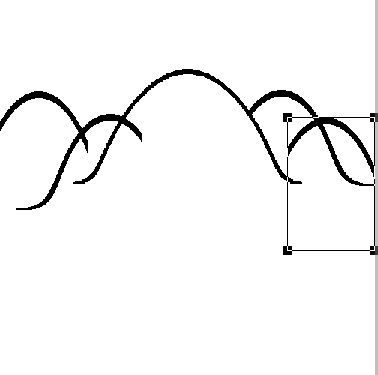 |
13 座標指定切り抜き クリック 指定枠を右端、任意の箇所へ移動 合成(暗い画素優先) ※上手く行かない時は適当に山が横に連なってるように合成して下さい |
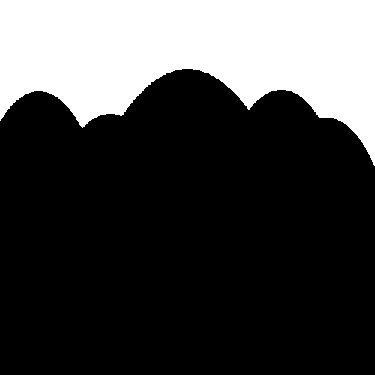 |
14 黒で塗りつぶし(許容範囲90) コピー |
 |
15 新規作成(白)500x500 グラデーション 例( 色1=グリーン系 色2=茶系 ) 下から上 合成(明るい画素優先) |
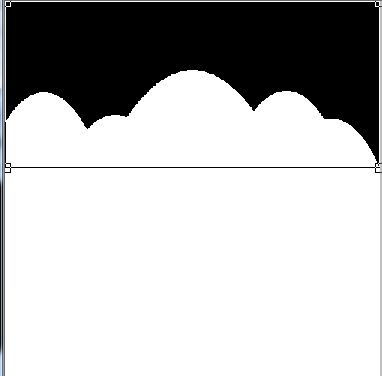 |
16 2階調化128 ネガポジ反転 座標指定切り抜き クリック 黒い部分を範囲指定 X コピー |
 |
17 グラデーション 例( 色1=濃いブルー 色1=薄いブルー ) 下から上 |
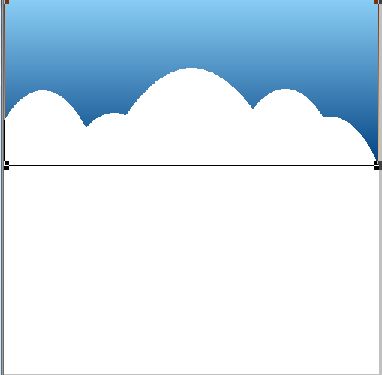 |
18 合成(明るい画素優先) |
 |
19 指定枠を外す コピー 4回戻す(15の画面) 合成(暗い画素優先) |
山の作成を他の方法でやってみました
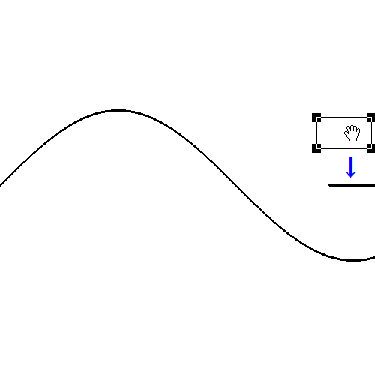 |
1 ↑1と同じU ウエーブ90〜100 白い部分をマウスで囲み手の平ツールで複写移動下の黒い線に被せる |
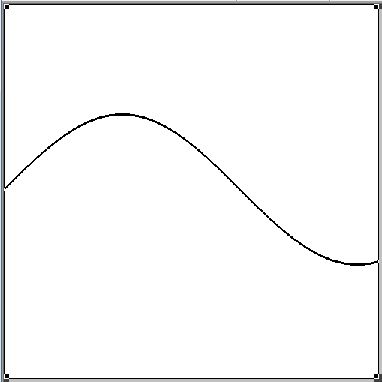 |
2 全選択 手の平ツールで押さえる |
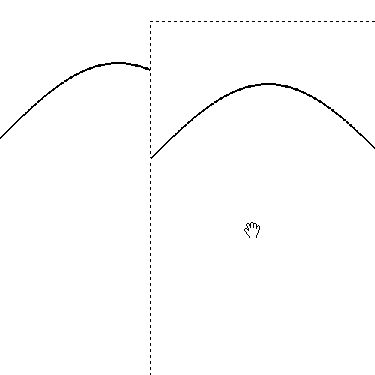 |
3 ずらせて移動 位置確定 枠を外す |
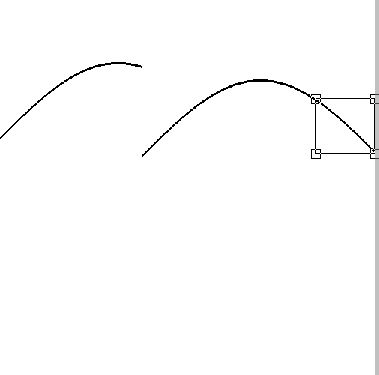 |
4 マウスで囲み範囲指定 座標指定切り抜き クリック OK 元に戻す コピー 指定枠を外す |
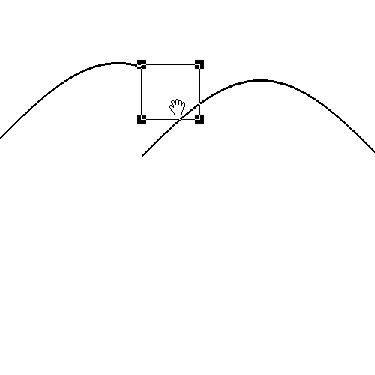 |
5 座標指定切り抜き クリック 手の平ツールで枠を押さえ山のカーブ線に 繋がる位置へ移動 X |
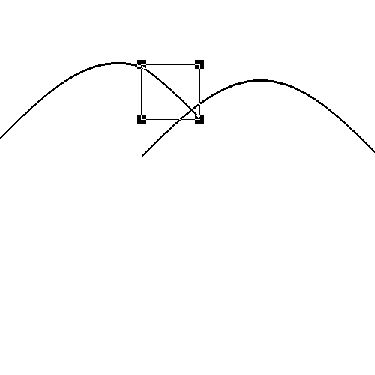 |
6 合成(暗い画素優先) カーブ線に繋がらない時は4へ戻り範囲指定の数値を変えて再度お試し下さいませ 指定枠を外します |
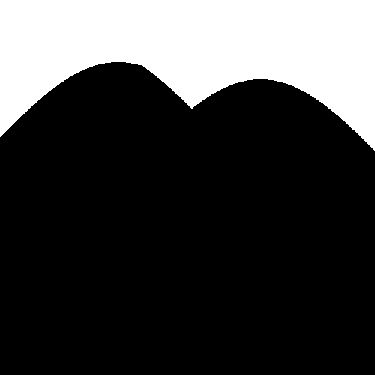 |
7 塗りつぶし |